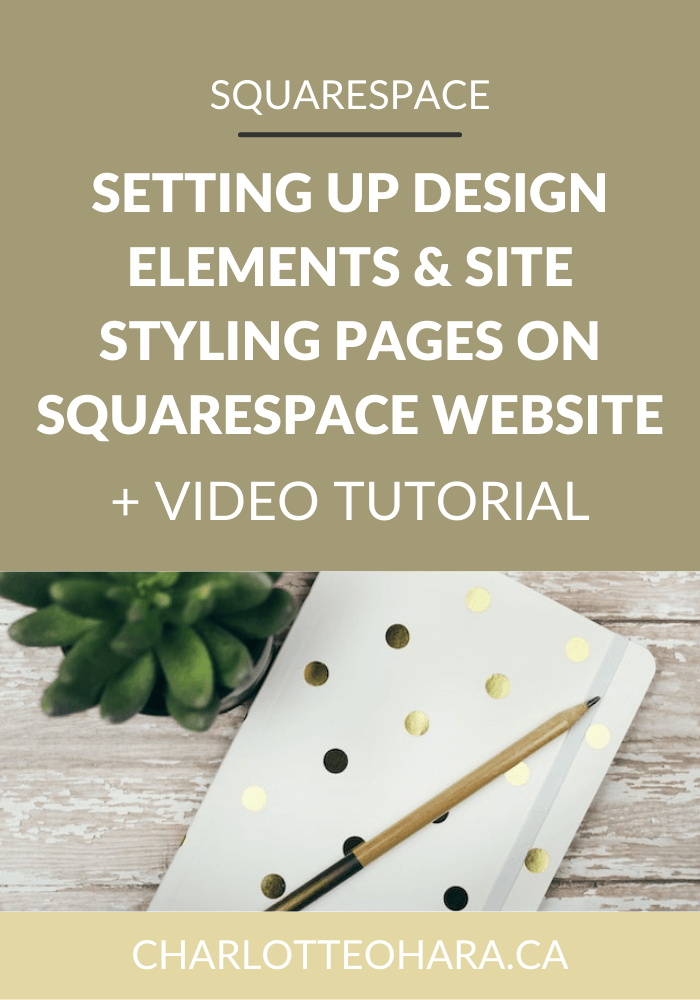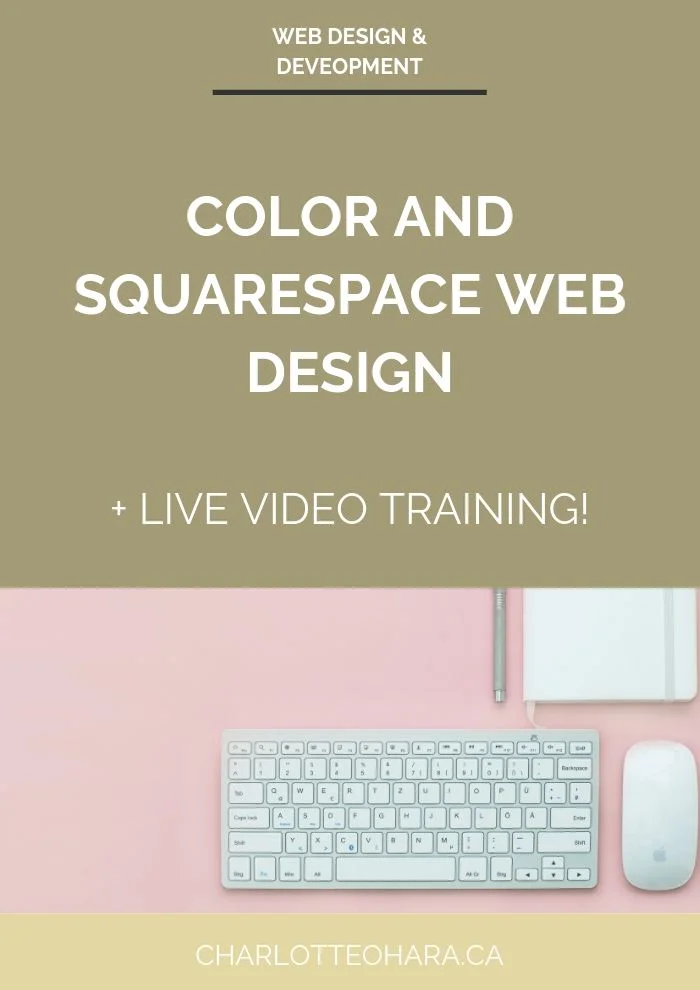How to add related products to your Squarespace website or online shop
UPDATED October 2019
Squarespace’s e-commerce platform is quickly becoming a powerhouse in the online space, and as a web designer/developer and digital product creator, this is great news!
It’s super easy to set up an online store or e-commerce shop on any Squarespace website - seriously, you can start selling products/services on your website in just a few clicks. The ease and functionality of Squarespace’s e-commerce platform has helped thousands of brands and businesses launch successfully, in all sorts of industries and niches.
Squarespace’s commerce platform is becoming increasingly robust and it seems like every month they are adding in additional built in features - amazing news! It used to be that certain features or display settings, such as related products, had to be set up manually or through work-arounds, but thankfully that’s no longer the case!
Adding related products is probably the the most common Squarespace commerce customizations and it’s definitely a display setting I customie most often on my clients’ websites.
Whenever a brand or business sells products on their Squarespace website, I always recommend that they add & display related products to each product through the Commerce settings.
There are a few reasons for this but it comes down to two main benefits:
Improved user experience for the online shopper
Facilitating up-sells or cross-sales of other (related) products
Think about it: if someone is browsing your online shop for the first time and they’re interested in a particular item, don’t you want to make it dead simple for them to shop more related/relevant items? Heck yeah you do!
If you put the right items in front of them, stats show that you will increase the value of each order placed - meaning they’re more likely to purchase multiple items via your related item prompts than if they only saw the original product item. Not only does this improve the conversion rate of your website, it also brings in extra revenue.💰The numbers don’t lie, folks :)
The related products you showcase can be different things:
similar products from the same category (e.g., another T-shirt, natural lotion, spreadsheet template, whatever) -
a product from a similar collection (e.g., a T-shirt to go with the baseball hat)
an up-sell product (these are typically products that are more profitable, more expensive or higher quality)
At the end of the day, these related products compliment each other and are proven to boost the average order value. #winning.
Best of all, it’s super easy to set this up on your own Squarespace website and will definitely pay off.
Ready to add related products to your Squarespace website or online shop? That’s music to my ears - you can either read this blog post to see all the steps laid out or else watch the video tutorial below.
Alright, let’s take a look!
You might also like:
ADDING RELATED PRODUCTS IN SQUARESPACE
Click play or watch the video tutorial on Youtube
How to add related products to your Squarespace website
BEFORE YOU BEGIN: log into your Squarespace website and add tags & categories to all products in your online shop. This is how the related products will display once you customize this setting.
Once that’s done, go to the Home menu and click “Commerce” from the dashboard, then “Inventory”. Home > Commerce > Inventory.
Click the gear icon
Under Related products, switch on the Show on Product Details Page toggle.
Click Customize content.
Edit the Section Header to customize the text that introduces the related products section. By default it says “You Might Also Like.”
Click the Sort by drop-down menu to choose how products display.
Random - Display random products in the category or tag.
Recently added - Display the newest products in the category or tag.
Most in stock - Display products with the highest stock level in the category or tag.
Click Save.
How related products display
Related products display at the bottom of a product details page and can show up to five (5) products.
By default, the related products section uses the product's first category. If the product doesn't have a category, it uses the first tag. To change the default settings, edit the product:
In the product editor, click Options.
Click the drop-down menu under Related Products.
Select the tag or category you want to use to suggest related products. You can also select Off to disable the related products section for that item.
Click Save.
These fields display for each related product:
Thumbnail image
Title
Price
Note : The exact layout varies by template so double check how related products display in your online shop on your chosen Squarespace template.
You can also STYLE related products but how you do that depends on which version of Squarespace you’re using (Version 7.0 or 7.1).
Disable related products
If you ever want to disable related settings, here’s how it’s done:
In the Home Menu, click Commerce, then click Inventory.
Click .
Switch off the Show related products toggle.
Click Save.
Final Thoughts
Adding and displaying related products on your Squarespace website or online shop is super easy and it’s a great feature that I definitely recommend you do, especially if you’re looking to sell more items and increase the value of each order!
Cross-selling and up-selling through related posts can be a real money maker so don’t knock this extra step when you’re setting up your Squarespace shop.
From my own experience working with various clients who sell products in a variety of industries, I’ve seen great results once we’ve added this small feature. Not only do related products lead to more overall item sales, it also increased the value of many orders - meaning more money in my client’s bank accounts. Cha-chinggggg!
Now it’s your turn to tell me, do you sell products on your Squarespace website? Have you added related products? Have you seen it impact your sale and order amounts? I’d love to know so leave me a note in the comments below!
LAUNCH YOUR BEST SITE - FREE ECOURSE
Interested in learning more about what it takes to get a website up and running? Sign up for my free 7 day e-course!