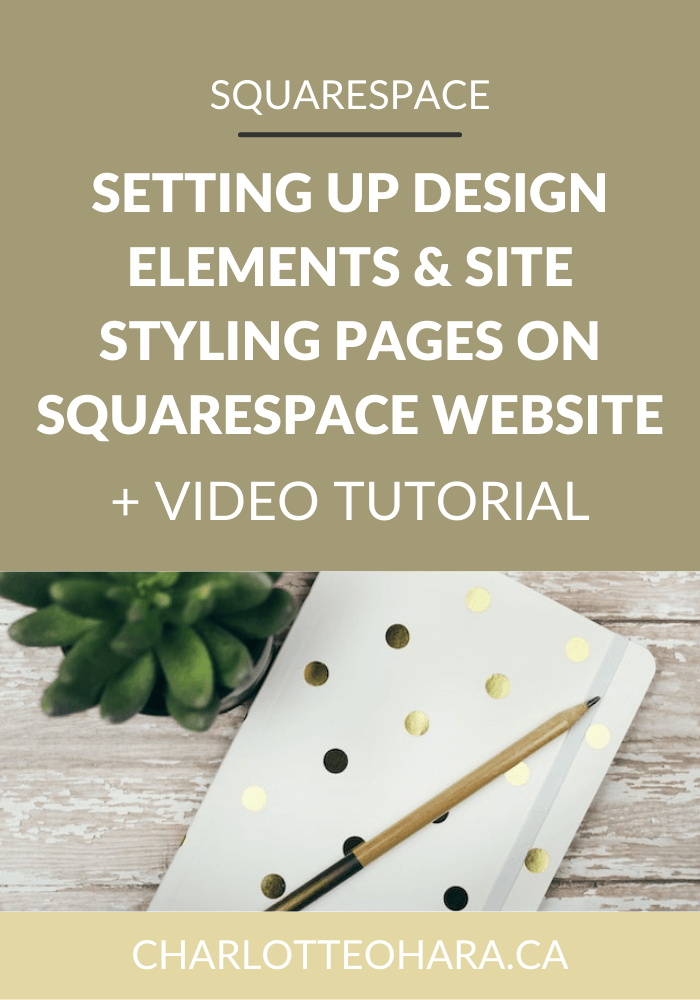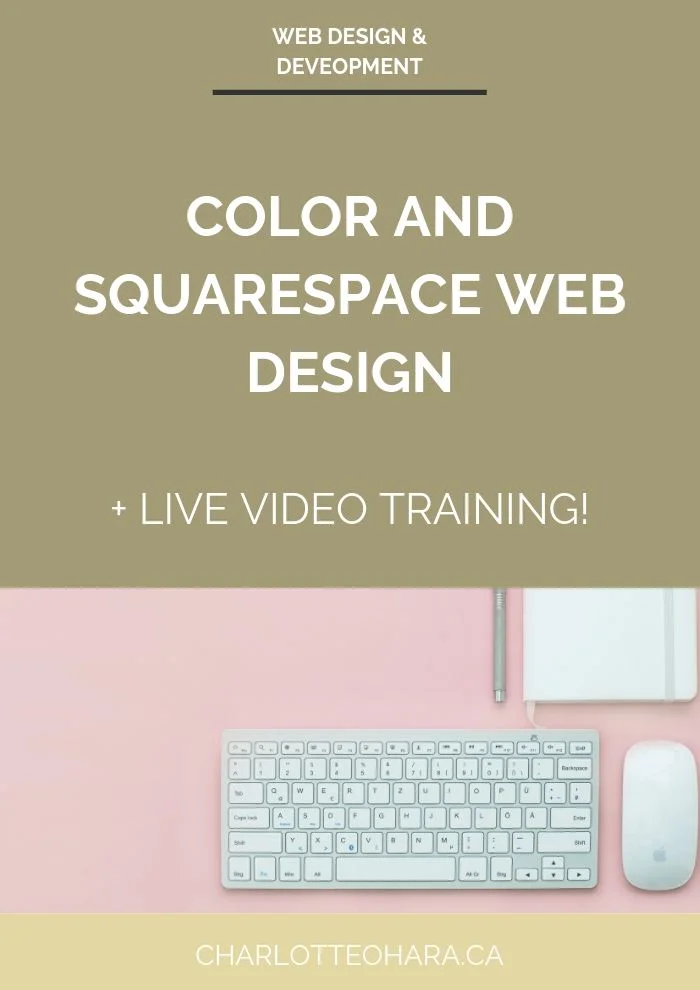How to add and format images on a Squarespace website - video tutorial
Images! Photos! Graphics! Visual content!
Whatever you call it, there's no doubt that what you see on a website is hugely important.
We add images to website for a ton of different reasons. Maybe it's to showcase our products, introduce ourselves and our businesses to our audience, or to highlight our beautiful photography. There are SO many ways you can use images on your website, and Squarespace does an awesome job of helping you present it in the best way possible!
Adding an image to your Squarespace website is done through the Image Blocks section. The process is the same whether it's on a page or post (blog).
Once the has been added with the Image Block, formatting those images on your Squarespace website is a MUST. I recorded this overview video tutorial of the Image Blocks section so that you can see just how many options are available to you to make sure that your images pop! I walk you through everything you need to know about adding and using the image block on a Squarespace page (or blog post) as well as a breakdown of each option.
If you've ever wanted to try out a different look and feel on your website, changing up your images is a great place to start.
Note: want to watch more of my Squarespace video tutorials? I've linked to them at the bottom of this post or you can head over to my Youtube channel to binge them now. #aintnoshame
How to add and format images on a Squarespace website - Image Blocks Overview
In this video you will learn:
How to add an image block to a page or post
How to use and change the focal point
How to update the image name
An overview of the 6 image block layouts: Inline, Poster, Card, Overlap, Stack and Collage
How to add & format images on web pages and blog posts
*This video is showing a demo site using the Brine template.*
How to use the Image Blocks
Log into your Squarespace website and select the page or post that you want to work on
Click the insert button and select Image from the content block options
Upload your image (drag & drop or click Add Image). Once the photo has resized/reformatted, you can update the file name for better SEO
Adjust focal point as needed
On the Design Tab, select the image format and styling options you desire. You can choose between Inline, Poster, Card, Overlap, Collage and Stack.
Save
How to switch out images
If you want to keep an Image Block but swap out/switch the image used,
Click Edit above the Image Block section
Remove the image
Upload a new image in it's place
Using the Image Blocks in pages and posts
The process is the same whether you are adding an image to a page or (blog) post!
Final Thoughts
Including images on your website is a no-brainer but how nice is it to know that you can format them in a way that works well with your site design? There are so many different ways you can upload and format your images on website pages or blog posts and you'll find the option that makes the most sense for you. Try playing around with the different settings and see which one you like best!
Now it's your turn to tell me, how do you use images on your Squarespace website? Have you played around with the Image Blocks before? What's your favourite format? Have you used different formats on your website? I'd love to know so leave me a note in the comments!
MORE SQUARESPACE TUTORIAL VIDEOS
How to disable the escape key login on your Squarespace website
How to enable and disable comments on your Squarespace website
How to add and remove pages from the navigation in Squarespace
Favicons: how to create one in Canva and upload it to your Squarespace website
How to add related posts to the bottom of Squarespace blog posts
How to connect social media accounts to your Squarespace website
How to easily find out which Squarespace template a website is using
LAUNCH YOUR BEST SITE - FREE ECOURSE
Interested in learning more about what it takes to get a website up and running? Sign up for my free 7 day e-course!