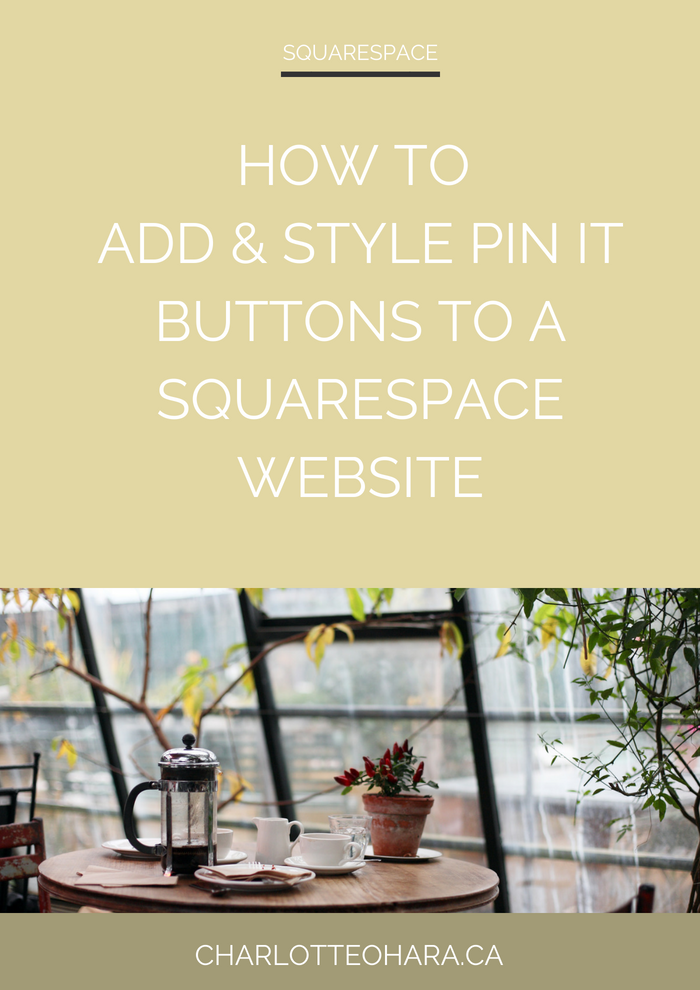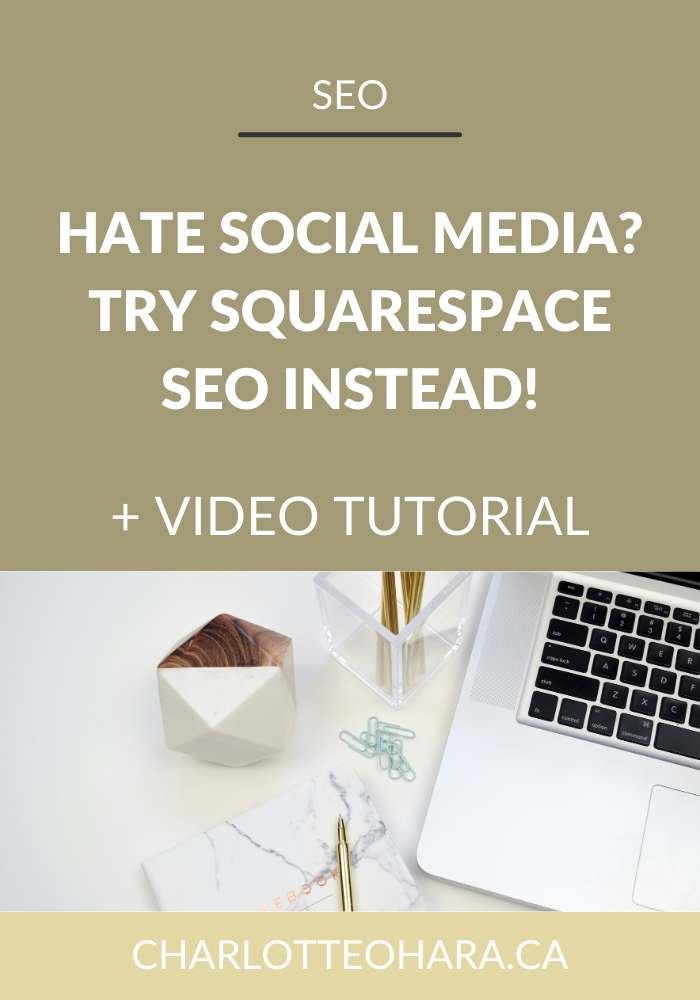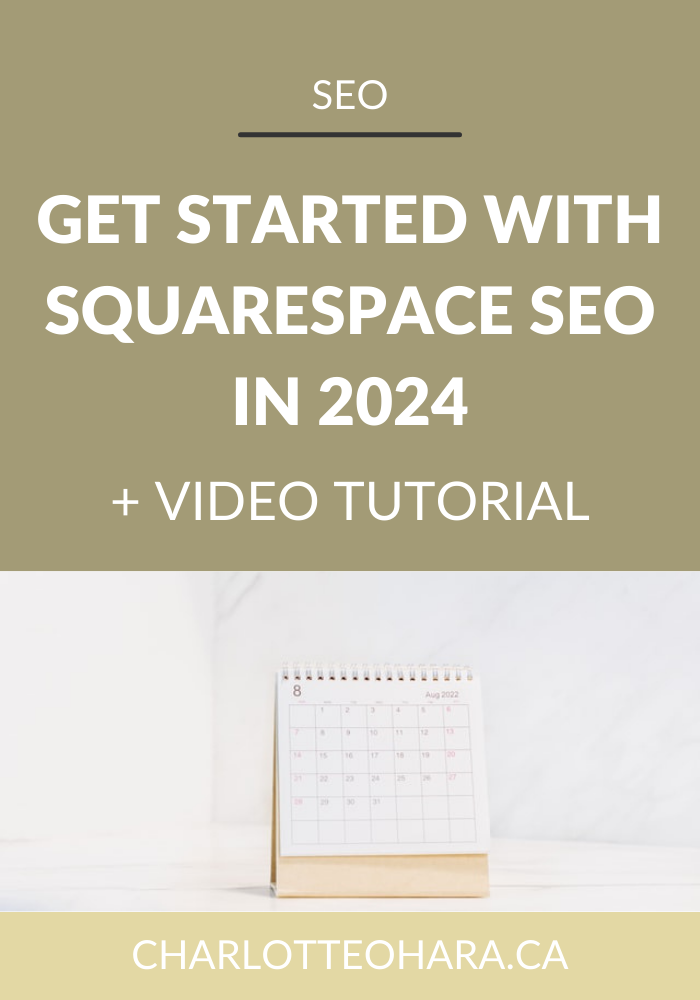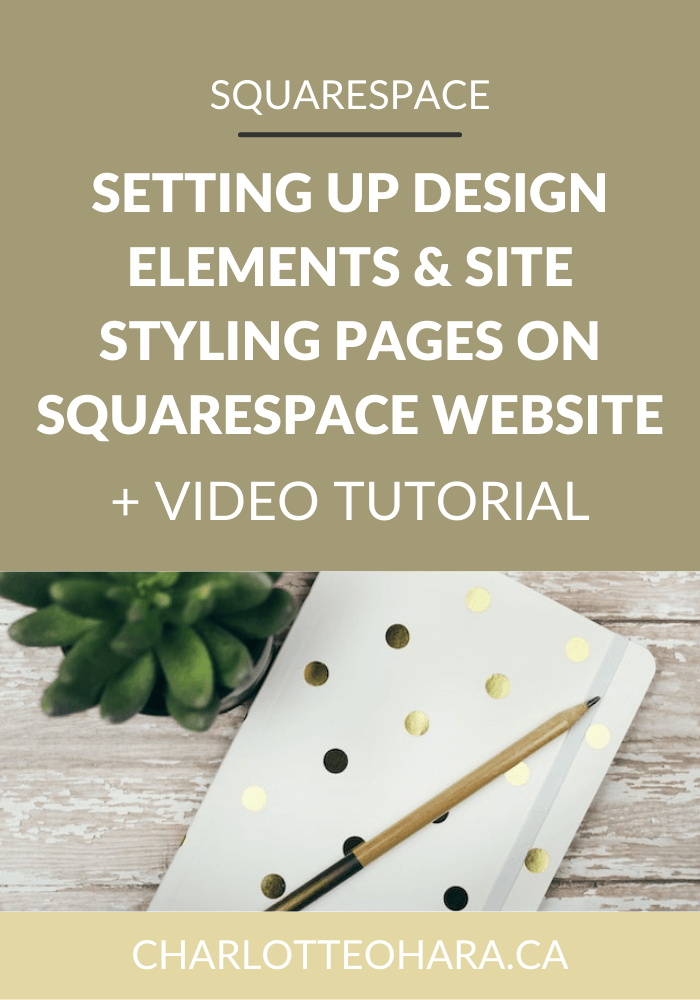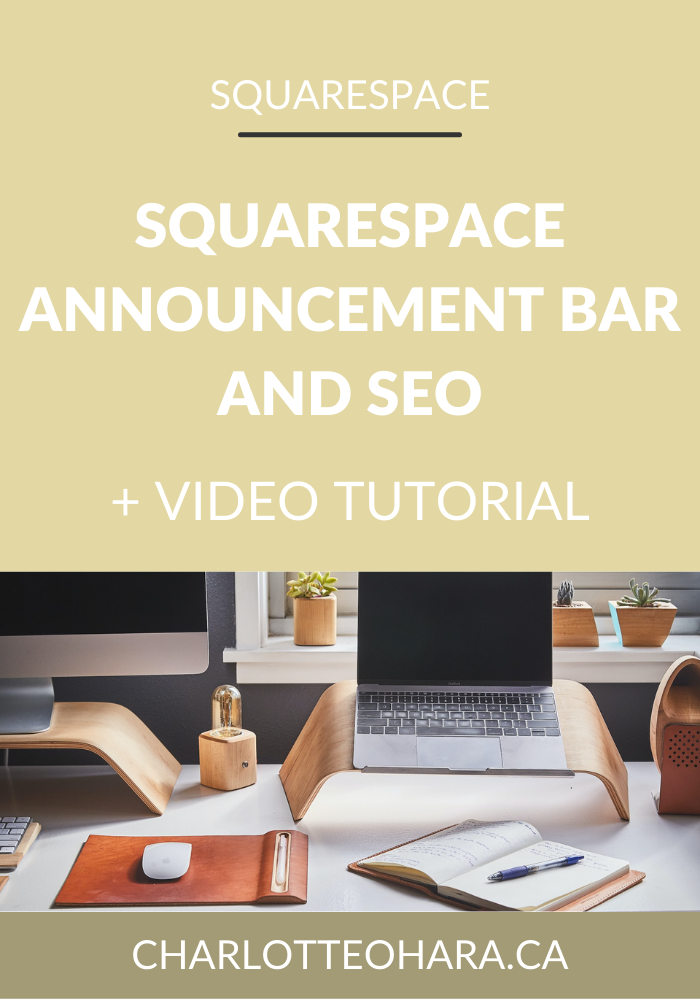How to add Pin It buttons to your Squarespace website - video tutorial
How to enable, customize and style Pin It buttons on your Squarespace website
Fun fact - Pinterest is one of the top 2 drivers of traffic to my website, along with Google. Every time I publish a blog post, I pin the blog post image to Pinterest and sit back & relax while Pinterest sends tons of visitors over to my website. It's a small step that yields major results!
Pinterest is one of the most powerful search engines in the world and it works for every website, in just about any industry. If you aren't already using Pinterest to support your website or blog's growth, get on it asap!
One of the easiest ways to make sure that your content can be shared to Pinterest is by adding Pin It buttons to your website and blog.
Pin It buttons appear whenever someone hovers over an image on your site and in just one click, the image (and corresponding content) is shared to Pinterest for the whole world to see. It's super easy to set up and you can customize these Pin It buttons to meet your needs and look exactly how you want!
If you're ready to add Pin It buttons to your Squarespace website, I hope this video tutorial shows you how easy they are to add and how you can style them to match your website!
Note: want to watch more of my Squarespace video tutorials? I've linked to them at the bottom of this post or you can head over to my Youtube channel to binge them now. #aintnoshame
How to enable, customize and style Squarespace Pin It buttons
In this video you will learn:
How to enable Pin It buttons on your Squarespace website
How to customize Pin It buttons on your Squarespace website
How to style Pin It buttons on your Squarespace webstie
How to enable, add and style Squarespace Pin It buttons
From the Home Menu, click Marketing, and then click Pin it Buttons.
Select where the Pin It button will appear on your site. Select Enabled for Blogs to add the buttons to Image Blocks and Gallery Blocks in blog posts only. The buttons won't appear on thumbnail images. Select Enabled for Blogs, Pages and Products to add the buttons to Image Blocks, Gallery Blocks, and Product Page image
After selecting an option, additional style options will appear. Customize these options using the drop-down menus. As you select from different options, a preview of a Pin It button appears below. You can customize the Pin It button's style by setting the size (small or large), shape (rectangle or circle) and colour (gray, red or white)
Click Save
Final Thoughts
Pin It buttons make it super easy for people to share content on your website, whether it's blog post images, graphics, photos, products, etc. Adding these Pin It buttons to your Squarespace website makes it crazy easy for people to share and save your content on Pinterest, which will drive traffic back to your website and help you to grow your website.
Pin It buttons are a simple, easy Squarespace feature to set up, yet they pack a major punch in helping you market your online content. If you haven't got these buttons up and running on your Squarespace website or blog already, I suggest you try it out and see the results for yourself! This video tutorial shows you how simple it is and exactly how you can customize the Pin It buttons to match your website.
Now it's your turn to tell me, do you have Pin It buttons enabled on your Squarespace website? Do they show up on your blog post images or elsewhere on your site? How have you styled them? Did you notice more Pinterest shares after the Pin It buttons were added to your site? I'd love to know so leave me a note in the comments below!
Want to create your own stunning, professional Squarespace website? I build custom sites and I’d love to work with you. If you’d rather take the DIY route, I highly recommend the online course Website that Wows. It's a simple, step-by-step program designed to help coaches and service-based entrepreneurs create their own client-winning website from scratch. Plus, it's beginner-friendly with no coding required! You can start with a free trial here.
MORE SQUARESPACE TUTORIAL VIDEOS
How to disable the escape key login on your Squarespace website
How to add and remove pages from the navigation in Squarespace
Favicons: how to create one in Canva and upload it to your Squarespace website
How to add related posts to the bottom of Squarespace blog posts
How to connect social media accounts to your Squarespace website
How to easily find out which Squarespace template a website is using
LAUNCH YOUR BEST SITE - FREE ECOURSE
Interested in learning more about what it takes to get a website up and running? Sign up for my free 7 day e-course!
*This post contains an affiliate link